Automatically Updating Styles in Word – have you used this option before to update Styles in your documents?
![]() This week’s hint and tip is on automatically updating styles in Word. Styles are a very useful feature in Word and have lots of uses in your documents. There are many uses for them, from keeping headings and subheadings the same to being used in creating a table of contents. One feature that is less known about is the automatic update option from a template that you create. In this blog we shall explain how to inherit Word Styles set up in a master template onto another document which has different styles. We cover using styles in our Intermediate Word training course but we don’t cover this automatic update option so we decided to do a hint and tip on it. We are going to go through it now below.
This week’s hint and tip is on automatically updating styles in Word. Styles are a very useful feature in Word and have lots of uses in your documents. There are many uses for them, from keeping headings and subheadings the same to being used in creating a table of contents. One feature that is less known about is the automatic update option from a template that you create. In this blog we shall explain how to inherit Word Styles set up in a master template onto another document which has different styles. We cover using styles in our Intermediate Word training course but we don’t cover this automatic update option so we decided to do a hint and tip on it. We are going to go through it now below.
Automatic Styles update option in Word
We shall take Style Headings 1, 2 and 3 as examples. In the video attached below we have a master template (.dotx file) with Styles set as such:
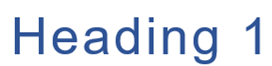 Heading 1 is font size 16 Calibri light headings
Heading 1 is font size 16 Calibri light headings
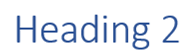
Heading 2 is font size 13 Calibri light headings
![]()
Heading 3 is font size 12 Calibri light headings
In a new document let’s say it is using Styles too for Headings 1,2 and 3 but those Styles are on a different setting. Let’s say they are all Arial but font sizes the same and we wish for the document to have the standard Template Styles.
We will now go through a quick way in which you can do this below.
Steps to automatically update Styles in a Word document
Firstly, open the word document to be amended. Then:
- Go to File, Options and click on the Add ins option down the left hand side
- Then choose at the bottom of the screen Manage, Select Templates from the list and click Go
- This dialogue box appears
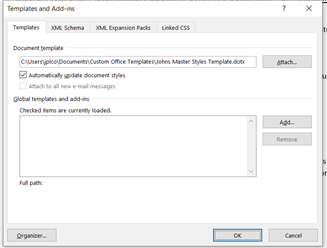
- Click Attach and navigate to where your template is stored (ours was in Custom Office Templates)
- Tick the box to automatically update document styles
- Press OK and the new document inherits the style settings from the template
The video below goes through how to use this feature in a Word document. We hope that you find the video useful and enjoy learning about it!
Take a look below at the video to find out more!
We hope you liked this hint and tip on how to automatically update Styles in Word, why not take a look at our previous one on using the currency Data Type in Excel?
For more information on Word techniques see our course content on our website here.
