Scheduling Meeting Rooms for a Meeting – did you know you could book a room through Outlook?
 This week’s hint and tip is about scheduling meeting rooms in Outlook and how you can use it to book a room for a meeting. This isn’t specifically covered on our Outlook training course, so we decided to do a hint and tip on it. We are going to go through it now below.
This week’s hint and tip is about scheduling meeting rooms in Outlook and how you can use it to book a room for a meeting. This isn’t specifically covered on our Outlook training course, so we decided to do a hint and tip on it. We are going to go through it now below.
Scheduling Meeting Rooms
If you are booking a meeting to occur in a room that needs booking, you can check availability before sending the meeting to attendees. To do this, you start off by ‘inviting’ the rooms to the meeting as well as any attendees.
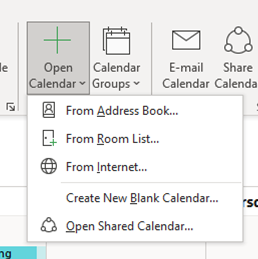 In calendar view, click on Open Calendar button and select option for ‘from Room list…’. Now select all rooms required and OK. This will add all the rooms into a group on the left hand side. This lets you see the availability of the rooms.
In calendar view, click on Open Calendar button and select option for ‘from Room list…’. Now select all rooms required and OK. This will add all the rooms into a group on the left hand side. This lets you see the availability of the rooms.
You can book a meeting in a room by doing it from your calendar. Firstly, ensure that all rooms are ticked to be shown on LHS and then follow the steps as below:
- Click new meeting, new meeting for all (this will add in all the room calendars in schedule assistant to see availability)
- Add in the people you are inviting to the meeting and then schedule assistant will show you all calendars for attendees and rooms to be able to check when all are free/available.
- Once you’ve picked a time and room, untick all the unwanted rooms and click appointment. This will then update the appointment. Now click send.
- Once you’ve done this, check on the details of the room calendar. You should now be able to see the appointment is booked in for the room.
Booking delegate
This is someone who is set to approve meetings and bookings of rooms, rather than the room just being booked straight away once you have sent the meeting, someone has to approve the room booking request before it goes through.
If there is a booking delegate assigned in your company, booking a meeting will have an extra step to it. Set up the meeting as before (see previous instructions on scheduling a meeting room).
Once you have sent the meeting, you’ll receive an email saying that the room has been tentatively booked and is awaiting approval.
The booking delegate will receive the email request as a meeting request but for the room booking. They will receive this room booking request with the option to accept, reject or propose a new time.
Once the booking delegate responds to your request, you will receive a response back by email.
We hope you have enjoyed this hint and tip on scheduling meeting rooms in Outlook. Why not take a look at our previous one on an example of a nested XLOOKUP function being used in Excel?
