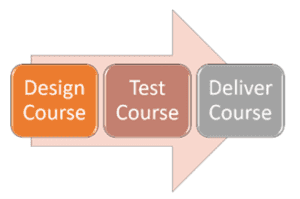Common Office 365 Features – how can I use these features in Excel, Word and PowerPoint?
This week’s hint and tip is about common office 365 features, specifically in Excel, Word and PowerPoint. We are looking at how you can use these when using all three of these packages. These features are all covered in our courses, but we also decided to do a hint and tip bringing them together. We are going to go through them now below.
Format Painter
![]() This little fella is a great button. It allows you to multiple paste a format of text from one place to several other ones. Great in word for headings, in PowerPoint for bullets and in Excel for cell formatting.
This little fella is a great button. It allows you to multiple paste a format of text from one place to several other ones. Great in word for headings, in PowerPoint for bullets and in Excel for cell formatting.
This option is found on the Home Tab. Firstly select what you want to copy the formatting from and then single click to paste once or double click to paste more than once.
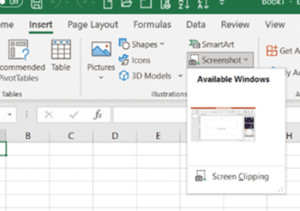 Insert Screenshot clipping
Insert Screenshot clipping
This feature allows you to insert a clip from another window into a Word document, PowerPoint slide or Excel cell.
To use it, go to the Insert Tab and then select the Screenshot option (or Insert Tab, Illustrations, Screenshot).
Insert SmartArt
This feature allows you to insert a really smart diagram to illustrate a process, cycle or hierarchy chart for example. Here’s an example of a process diagram.
To insert SmartArt, go to the insert tab and select the Illustrations gallery select the option for SmartArt. From here you can pick the type that you want to use and insert it. From here you can then edit it to add the information required in it.
Tables
These can be inserted in Word and PowerPoint in a similar way to tabulate data and in Excel they are a good way of turning data in cells into a smart table for filtering and pivoting.
This option is found on the Insert Tab and by clicking on Table you can then insert a table of whatever size you need.
Here’s an example of an Excel table below
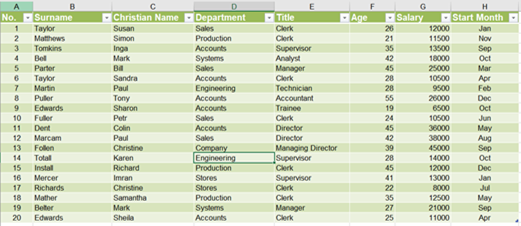
For more information on these techniques you can attend any one of our courses which can be found here.
We hope you have enjoyed this hint and tip on common Office 365 features. Why not take a look at our previous one on the footnotes feature in Word?