4 Hints and Tips in Outlook that you may not know about…
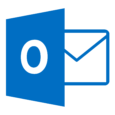 This week we bring you some hints and tips form Outlook that are sometimes not the most used. Have a look below at them!
This week we bring you some hints and tips form Outlook that are sometimes not the most used. Have a look below at them!
Email follow up red flag tasks/manual tasks
When you create new tasks, or if you flag an email, they will all appear together in your tasks list. A task is different to flagging an email as you create a task from scratch and it’s not attached to an email, whereas flagging an email by default creates a ‘to-do’ item on the task list. (You can always choose to show your to do list on the right hand side) Flags are mainly used when you want to remind yourself to follow up an email.
Exporting Contacts into Excel for Word mail merge or pull contacts from Outlook straight into Word
To export your contacts to Excel, you can add the Import/Export button to your QAT and click on it there or you can click on File, Open & Export and click on the Import/Export button. You will then be able to follow through a wizard to create an exported file in Excel.
Create a new Search folder for ‘often searched words or contacts’
For phrases you regularly search for across mailboxes in Outlook you can create your own search folder from the Folder Tab, Create new Search Folder command. You will then be taken through steps to decide upon your search words, who sends the emails or anyone and who to. After you’ve created the search folder it appears on the left hand side under your mail box near the bottom and simply click on it to initiate the search.
Schedule view in calendars allows you to quickly arrange a meeting for several people who are free
Schedule View allows you to see which dates and times are free across multiple calendars. It displays your calendar in a horizontal layout. You can change the view of your calendar to this view by clicking on the ‘Schedule View’ option in the Arrange gallery in Calendar mode. Once you have seen what time and date are free simply click on the bar at the top of the top most calendar and a meeting request dialogue box appears for you to fill in . The recipients of the meeting request are those whose calendars you’ve chosen to show.
If you are interested in learning more about using Outlook and making more efficient use of your time in this package, take a look at our Outlook training course page.
If you want to know more about Outlook or any of our other Microsoft Office packages, you can take a look at our website here or alternatively contact us by email and we will be happy to chat to you!
