Inserting Cycle SmartArt Diagrams in PowerPoint – how do I insert this type of SmartArt into a slide in my presentation?
![]() This week’s hint and tip is looking at inserting cycle SmartArt diagrams into a slide within the PowerPoint package. We cover this on our Basic PowerPoint training course but we also decided to do a hint and tip on it. We are going to go through it now below.
This week’s hint and tip is looking at inserting cycle SmartArt diagrams into a slide within the PowerPoint package. We cover this on our Basic PowerPoint training course but we also decided to do a hint and tip on it. We are going to go through it now below.
Inserting a Cycle SmartArt Diagram
We are going to show you two ways you can insert a cycle SmartArt diagram into a PowerPoint presentation slide. SmartArt diagrams can be a useful way to visually demonstrate or explain something. They are similar to shapes, but the ‘Smart’ part adds to them and allows them to automatically change and adapt as you add to or remove from it.
First Way – using the Insert Tab
Here we shall go through the first way to insert a cycle SmartArt diagram. This is through the use of the Insert Tab.
Firstly, insert a new slide into your presentation and choose the Title Only slide layout or blank if you don’t need a Title box.
To insert a SmartArt diagram, click on the Insert Tab and then click on the SmartArt button on the ribbon.
![]()
Once you have clicked on this button, the pop up window below should appear on your screen. From here click on the cycle option from the list on the left hand side and then select the Basic Cycle option and then click OK.
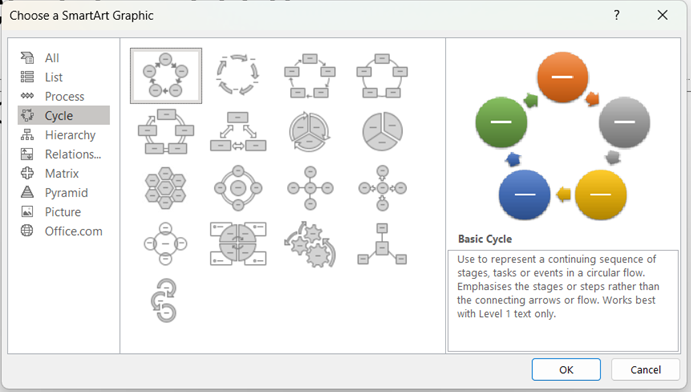
A SmartArt diagram will then be inserted into your presentation for you. Once inserted you can resize it so that it fits in the slide under the title box. From here you can edit the text by selecting a box and typing in it or by clicking on the text pane option on your ribbon. This will give you a pop up box where you can then edit the text. We will cover how to add shapes further down in the post
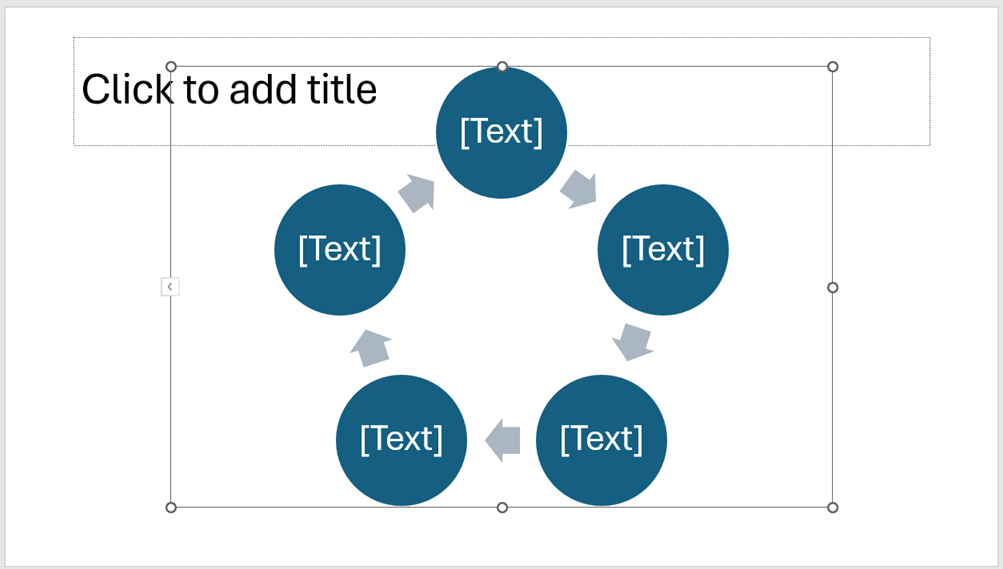
Second Way – Using the Insert a SmartArt Graphic option in the content box
The second way we are going to cover for inserting a cycle SmartArt diagram is through the use of the content box on your slide. This content box is very useful and it has several icons that you can use to insert something into your slide. In this example we are going to use the insert SmartArt graphic icon.
In the content box on your slide, hover over the 4th icon on the first row (the words Insert a SmartArt Graphic should appear when you hover over it).
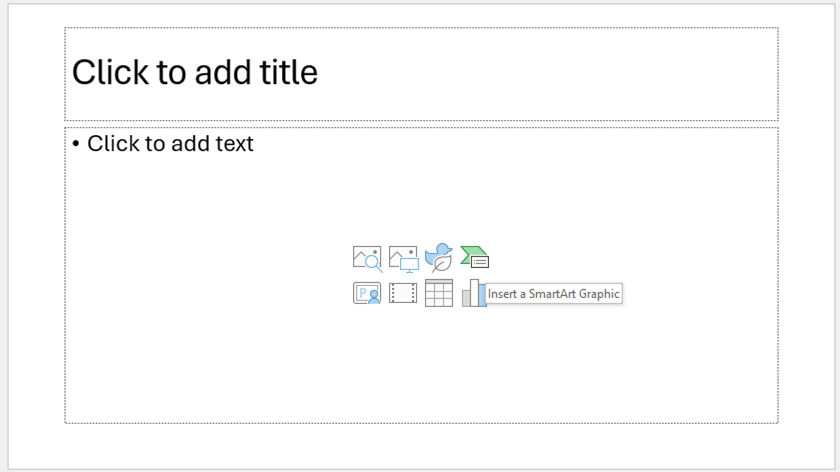
Click on this icon and a pop up window should appear with options of SmartArt graphics to choose from as it did in the first way mentioned above. From here you follow the same steps as covered above in the first way to choose the SmartArt graphic and insert it into your slide. Same as above, we will go through adding shapes further down in the blog post.
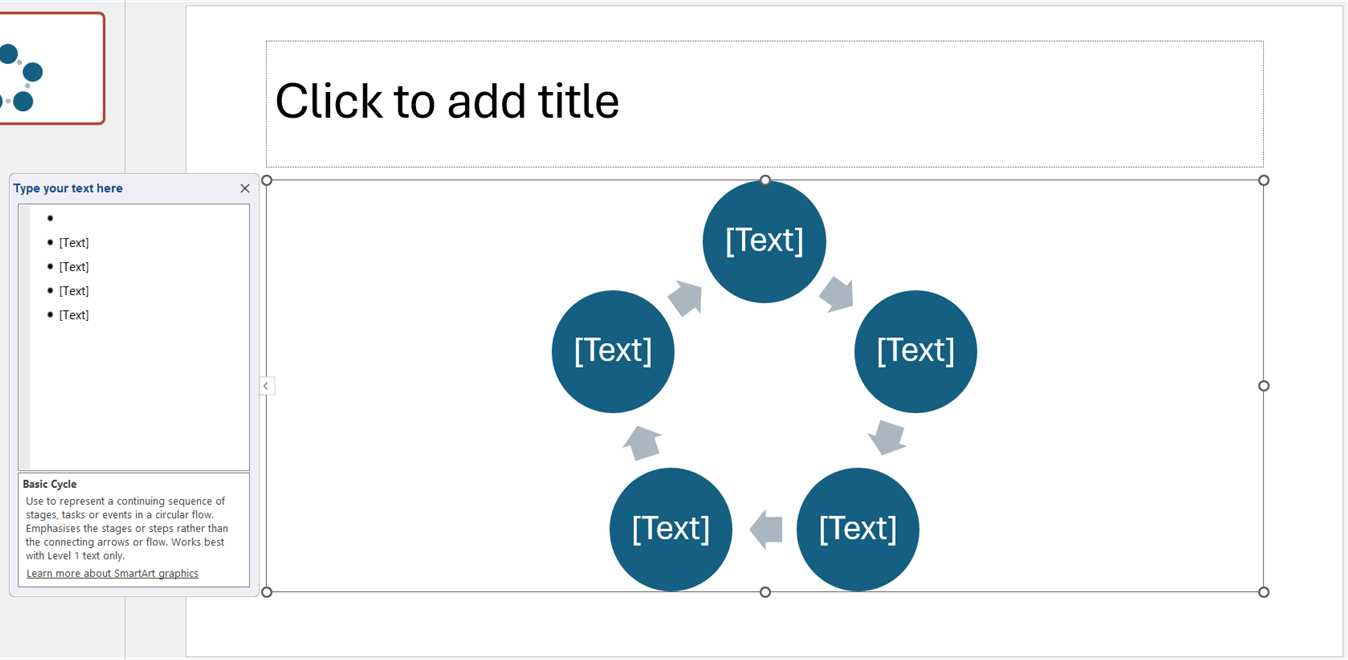
Adding shapes to a SmartArt graphic
After you have inserted the diagram, you can add in extra shapes to your diagram. To add a shape to your diagram, firstly select a shape in your diagram and then click on the ‘Add Shape’ button on the SmartArt Design Tab. To see all the options available for adding in shapes, click on the drop down arrow next to the button. For this type of diagram you are able to add a shape before or after. This will insert a shape to the left or right of the one you selected in the diagram.
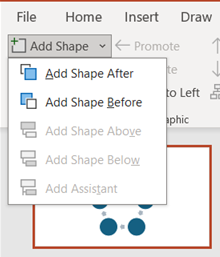
Formatting a SmartArt graphic
After you have inserted the SmartArt graphic, you can then format it. The appearance of the graphic can be formatted by changing the colours used by using the SmartArt Styles gallery or by clicking on the Change Colours button on the ribbon on the Chart Design Tab. You can also manually format it by using the Format tab.
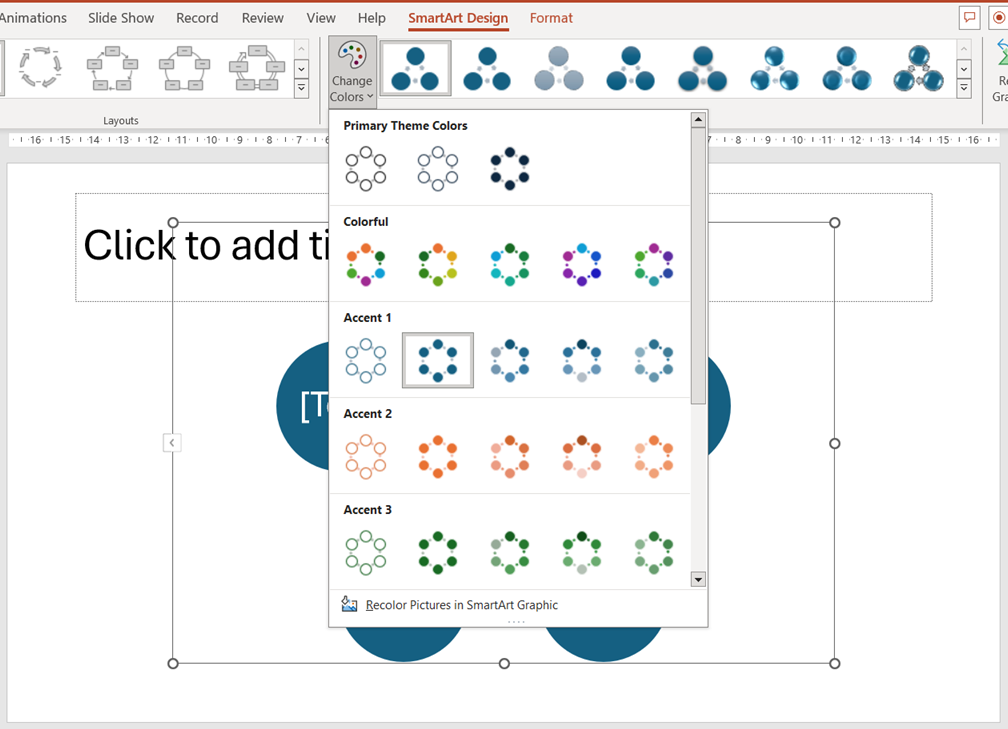
The video below shows you how to insert the cycle SmartArt diagram using these the ways mentioned above in your PowerPoint presentations. SmartArt diagrams are a great tool to use to display processes or data in a more visual way.
Take a look below at the video to find out more and then try them out on your own computer!
We hope you have enjoyed this hint and tip on inserting cycle SmartArt diagrams in PowerPoint. Why not take a look at our previous video hint and tip on how to insert a process SmartArt diagram in a presentation in PowerPoint?
