Word Shortcuts Part 3 – the F5 and F3 function keys and the bold, italic and underline shortcut keys, have you used them?
![]()
This week’s hint and tip is on Word shortcuts part 3. Part 3 of these shortcuts covers the function buttons F5 and F3 and also the shortcut keys for bold, italic and underline. Some of these are covered on our Basic Word training course but not all are necessarily covered, so we decided to do a hint and tip on them. We are going to go through them now below.
F5 Function Key
The F5 function key can be used in Word for bringing up the Go To tab in the Find and Replace dialog box. This tab allows you to jump to a part of your document that you specify, e.g. a page or a section. To use it, in your document press the F5 key and then from the dialog box select the option you want to go to on the left and then type in the relevant detail before clicking Next. This will then take you to that part of your document.
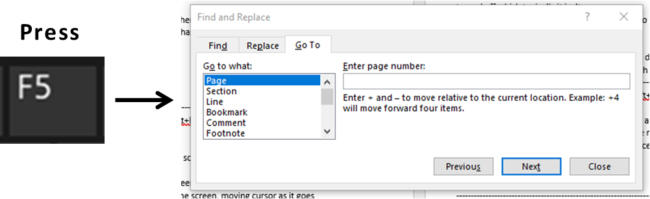
F3 Function Key
The F3 key can be used in Word to insert an AutoText entry after Word suggests it. In more recent versions of Word this option has been replaced with the option to just press the Enter key, but in older versions you might still have to use the F3 key. To use this, start typing some text in your document. When the AutoText suggestion appears above your cursor, press the F3 key and it will fill in the rest for you.
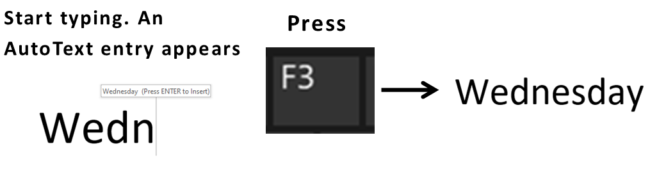
Shortcut Keys for Bold, Italic and Underline
There are many shortcut key combinations in all of the Microsoft Office packages and we are going to go through 3 more now. These shortcut key combinations can be used in other Microsoft Office packages as well but how it looks might be different depending on the package you are in. The shortcut keys we are looking at are for Bold, Italic and Underline.
The shortcut key combination for Bold is the Ctrl key and the letter B on your keyboard. Then the shortcut key combination for Italic is the Ctrl key and the letter I on your keyboard. Finally the shortcut key combination for Underline is the Ctrl key and the letter U on your keyboard. Using these shortcuts can save you time when working in Word on a daily basis.

Summary of the Shortcuts above…
- F5: brings up the Go To tab in Find and Replace dialog box
- F3: inserts an AutoText entry when Word suggests it (in recent Word versions this has been replaced with just pressing the Enter key)
- Ctrl+B: Bold (universal shortcut)
- Ctrl+I: Italic (universal shortcut)
- Ctrl+U: Underline (universal shortcut)
The video below shows you how you can use these shortcuts in your documents to save you time. Some of these you might know already but some you might not!
Take a look below at the video to find out more and then try them out on your own computer!
We hope you have enjoyed this hint and tip on Word shortcuts part 3. Why not take a look at our previous video hint and tip on part 3 of our Excel shortcuts?
