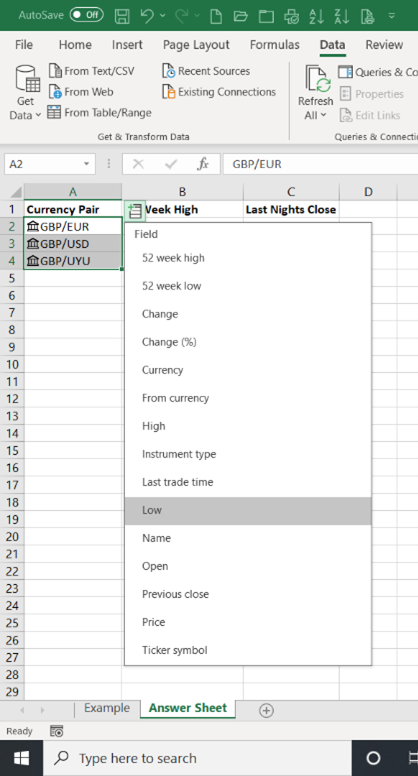Excel Currency Data Types – have you used this feature on the Data Tab to add more detail to your spreadsheets?
![]() This week’s hint and tip is on Excel table based formulas. Formulas are a very useful feature in Excel and are used by many every day. Most people know the ‘standard’ way to create a formula but there is also a way to create them through an Excel table. Creating formulas are covered in our Advanced Excel training course but creating one through an Excel table isn’t so decided to do a hint and tip on it. We are going to go through it now below.
This week’s hint and tip is on Excel table based formulas. Formulas are a very useful feature in Excel and are used by many every day. Most people know the ‘standard’ way to create a formula but there is also a way to create them through an Excel table. Creating formulas are covered in our Advanced Excel training course but creating one through an Excel table isn’t so decided to do a hint and tip on it. We are going to go through it now below.
What are Data Types in Excel?
Data types in Excel are a feature where Excel picks up data that you type in and offers to convert it to ‘smart data’. Rather than just being standard simple data that you type in, it brings information over from a internet based source to give more depth to your data.
Where do you find Data Types in Excel?
A fairly new feature in Excel 365 is Data Types. This is found in the middle of the ribbon on the Data Tab
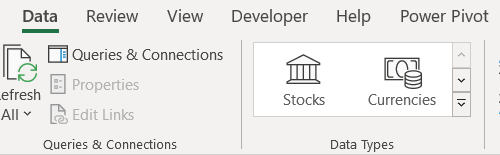
The Currency Data Type in Excel
The currency data type is the one we look at in our YouTube video.
This can be practised on the attached workbook (example sheet lets you have a go and answer sheet shows you what it should look like). You can find this workbook below.
Steps
To use the Currency Data Type, follow the steps as below:
- Set up the headings that you want in your spreadsheet
- Type in a series of Currency Pairs e.g. GBP/EUR down column A
- Select these and choose Data Tab, Data Types, Currency Data Type
- An Insert Icon appears top right of the selection
- Clicking on this icon give you a list of options that you can choose from to insert more in depth information into cells in your spreadsheet
- Chose the appropriate option e.g. 52 week high
- The exchange rate then appears in the cell
- So you may see something like the screenshot to the right
From here you can then choose to add any further information that you wish to have in your spreadsheet. You can then insert headings for this information and format the text using wrap text if it is too wide for the cell that it has been inserted in to.
The video below goes through how to use this data type in the spreadsheet attached here (clicking here will download a copy to your computer so you can try it out!). We hope that you find the video useful and enjoy learning about it!
Take a look below at the video to find out more!
We hope you liked this hint and tip on Excel currency data types, why not take a look at our previous one on creating formulas through an Excel Table?
Interested in more blogs? Then pop on over to our hints and tips page here.