Creating Signatures in Outlook – how can I set up a signature to use in my emails? Watch the video to learn more
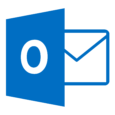 This week’s hint and tip is about creating signatures in Outlook. This looks at how to create signatures for when you send emails as well as how to set up defaults for email accounts. This is covered on our Outlook training course but we decided to do a hint and tip on it too. We are going to go through it now below.
This week’s hint and tip is about creating signatures in Outlook. This looks at how to create signatures for when you send emails as well as how to set up defaults for email accounts. This is covered on our Outlook training course but we decided to do a hint and tip on it too. We are going to go through it now below.
What it is and where to find it
An email signature is something you can set up in Outlook that will insert information automatically for you at the bottom of your emails. It is where you can put information about yourself, some examples being your job title, company name and contact number. Rather than having to keep typing this out each time you send an email, setting up a signature will insert it automatically for you.
To find the area for setting up a signature, you need to go to File Tab, Options, Mail and then click on the signatures button.
Creating signatures in Outlook
Once you have got to the area in options in Outlook, you will then be able to create a signature. Click on the new button and give your signature a name (normally your name). Underneath there is a box that will currently be blank, this is where you can type in the details you want included in your signature. You can either type these all in yourself or if you have them already saved in a document you can copy and paste them over. Once you have typed in the details click save to make sure you save the signature.
Setting up default signatures for email accounts
In the top right hand corner of the signatures settings box there is a default area. This is where you can set the default signature you wish to be used for each email account that you have in Outlook on your computer. Firstly select the email account you want from the drop down list and then from here select the signature for each default setting.
The video below shows you how to set up a signature in Outlook and also how to assign the default signatures for email accounts. Both of these features are very useful and will save you time when composing and replying to emails.
Take a look below at the video to find out more and then try it out on your own computer!
We hope you have enjoyed this hint and tip on creating signatures in Outlook. Why not take a look at our previous one on using the FV financial function in your spreadsheets in Excel?
