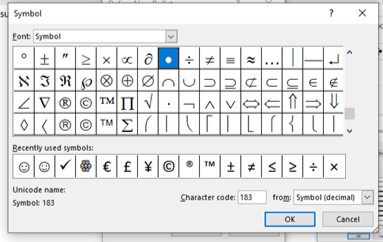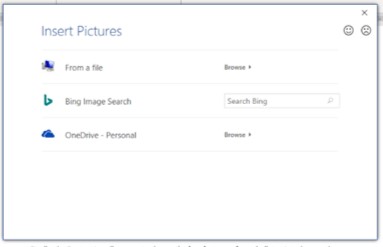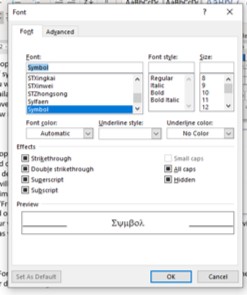Word Basics – defining new bullet points… I can change the bullet point?
Last time we looked at how to insert a bullet point into a Word document. In this week’s hint and tip we are taking it a step further. We’re looking at creating your own bullet point using the ‘Define New Bullet’ option. This option is found in the bullet points drop down menu. This is covered in our Basic Word training course.
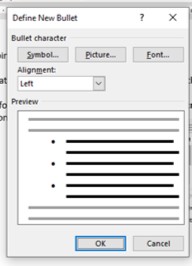
Defining a new bullet
This option allows you to choose how your bullet will look. When you click on this option, a box appears with a number of options to choose from.
Symbol
The Symbol option allows you to pick a new bullet point from a whole list of symbols in Word. In this window you can choose the Font you want your symbol to be in (most of the common ones are available in the ‘Symbol’ font that is shown by default). Once you have the symbol you want, click OK and OK again. This will have now inserted the symbol you chose as a bullet point.
Picture
The Picture option allows you to insert a picture as the bullet point instead of a symbol; keep in mind that it will be small so if the image is detailed you won’t see it very clearly. Selecting this option brings up a window allowing you to choose where to obtain the image from. The most commonly used one is ‘From a file’ as this allows you to select an image that is saved on your computer. If you use this option, you just navigate your way to where the image is stored. Once there, select Insert and OK and it will then insert the picture as your bullet point.
Font
Finally, the Font option allows you to change the font features of your bullet point when you have done in your document e.g. the colour and size of it. This option is not used as much as the other two, it is often used for changing the colour of the bullet point that you have and so is not used as often at the other two options.
There you have it, you can now create new bullet points! We hope you have enjoyed learning about Word basics defining bullet points and that you can now create new bullet points in your Word documents.
If you liked this hint and tip, have you seen our previous one on how to insert bullet points?